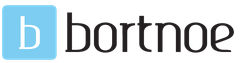Windows 8.1 как отключить контроль учетных записей. Включение и отключение UAC в Windows. Использование меню «Центр поддержки»
В операционной системе Windows 8, несмотря на ее удобство, имеются некоторые изменения, которые могут вызвать затруднения у пользователей, которые решили на нее перейти. Они коснулись некоторых служб, включая User Account Control – службы контроля учетных записей. Она необходима для контроля над изменениями в настройках ОС, из-за которых могут возникнуть угрозы безопасности и работоспособности ОС. Этот сервис в автоматическом режиме может производить блокирование вносимых пользователей изменений, что во многих случаях препятствует работе с ПК. Рассмотрим способы отключения данной службы.
Способы отключения службы
Отключайте данный сервис только тогда, когда это действительно необходимо, поскольку уязвимость ОС при этом существенно возрастет.
Использование меню «Центр поддержки»
Чтобы открыть Центр поддержки, необходимо навести курсор на значок меню «Windows» и нажать правую кнопку. В меню выбрать «Панель управления». В новом окне выбрать значок «Система и безопасность». Содержимое окна изменится и будет содержать список служб, среди которых необходимо выбрать «Центр поддержки».
В списке в левой части нового окна, следует нажать «Изменение параметров контроля учетных записей».

В отображенном окне слева имеется элемент управления «ползунок» с четырьмя возможными позициями. Его необходимо опустить вниз до пункта «Никогда не уведомлять».

Это действие приведет к отключению службы. Необходимо нажать кнопку «ОК», чтобы сохранить внесенный настройки и закрыть все открытые ранее окна.
Отключение в редакторе реестра
Чтобы запустить редактор, необходимо нажать одновременно клавиши R и Windows. В строке для ввода текста открывшегося окна следует ввести слово “regedit”.
Реестр состоит из нескольких веток и множества подкатегорий. Следует выбрать ветку с названием «HKEY_LOCAL_MACHINE\SOFTWARE», открыть категорию «Microsoft», затем – «Windows», найти «CurrentVersion», открыть подкатегорию «Policies» и выбрать «System».

В основном окне редактора отображены параметры, серди которых следует выбрать “EnableLUA” и нажать по нему дважды левой кнопкой мыши. На дисплее отобразится модальное окно, содержащее строку с названием «Значение:». В поле для ввода текста необходимо установленное значение «1» заменить на «0» и нажать кнопку «ОК».

После внесения изменений всплывающая подсказка в правом углу дисплея сообщит о необходимости перезагрузки ПК. Это необходимо для вступления в силу внесенных изменений.
Использование командной строки
Чтобы запустить командную строку, необходимо нажать “Windows” + R или правой кнопкой мыши по “Windows”. В появившемся меню нужно выбрать «Командная строка Администратор)».
В открывшемся окне нужно ввести следующую запись: «cmd.exe /k C:\Windows\System32\reg.exe ADD HKLM\SOFTWARE\Microsoft\Windows\CurrentVersion\Policies\System /v EnableLUA /t REG_DWORD /d 0 /f».

Изменения будут внесены после перезагрузки ОС. Обратное включение службы можно выполнить указанными способами, установив ползунок в значение «Всегда уведомлять», заменив «0» обратно на «1» в редакторе реестра. В случае с командной строкой необходимо в представленной выше длинной команде перед последней записью «/f» заменить «0» на «1».
Контроль учетных записей предотвращает несанкционированный доступ приложений к настройкам системы и выполняет проверку цифровой подписи. Поэтому отключение данной службы не рекомендуется. Лучше при запуске проблемных приложений использовать строку контекстного меню «Запуск от имени администратора».
Компонент Контроль учетных записей пользователей (UAC - User Account Control ) впервые появился в Windows Vista.
Суть его в следующем. Когда какая-то программа пытается выполнить действие, требующее прав администратора (попытка изменения системного времени, установки программы, редактирования реестра и т. д.), выполнение этого действия приостанавливается, а пользователь видит окно с предупреждением, где предлагается или разрешить, или запретить выполнение приостановленного действия.
● Режимы работы Контроля учетных записей пользователей (UAC - User Account Control):● Всегда уведомлять - это наиболее безопасный параметр и самый надоедливый режим, и его рекомендуется использовать при установке программ, полученных из сомнительных источников
● Уведомлять только при попытках приложений внести изменения в компьютер (по умолчанию) - режим используется по умолчанию, в большинстве случаев можно разрешить изменение параметров Windows без уведомления. Однако вредоносные программы могут воспользоваться некоторыми приложениями для установки файлов или изменения параметров на компьютере. Поэтому следует всегда внимательно относиться к выбору приложений, запуск которых разрешается на компьютере
● Уведомлять только при попытках приложений внести изменения в компьютер (не затемнять рабочий стол) - UAC при приостановке программы затемняет и блокирует рабочий стол, чтобы другая программа не нажала кнопку Да за вас. Однако на некоторых компьютерах затемнение рабочего стола занимает много времени, поэтому можно выбрать этот режим
● Никогда не уведомлять - это наименее безопасный параметр. Параметр "Никогда не уведомлять" фактически отключает контроль учетных записей. Это открывает компьютер потенциальным угрозам безопасности
Настройка и отключение UAC в Windows 8.1
Перед выполнением следующих действий, войдите в систему с администраторскими правами (основная учётная запись Windows 8.1 по умолчанию).
● 1 Способ
Нажмите сочетание клавиш + R
и в открывшемся окне Выполнить
введите команду:

Откроется окно
● 2 СпособОткройте поисковую панель нажав сочетание клавиш + Q
В строку поиска введите аббревиатуру uac или Контроль учетных записей
В результатах поиска выберите пункт Изменение параметров контроля учетных записей

В результате откроется окно Параметры управления учетными записями пользователей

Изменяя положение ползунка, сделайте выбор необходимой степени защиты, руководствуясь описанием в правой части экрана.
Для полного отключения UAC переведите ползунок на нижний уровень Не уведомлять меня
Нажмите кнопку OK для сохранения настроек и перезагрузите компьютер, чтобы новые параметры вступили в силу.
Или User Account Control – это компонент операционной системы Windows, призванный защищать компьютер от нежелательных действий пользователей и программ. В случае обнаружения подобных действий UAC требует дополнительного подтверждения, а если аккаунт Администратора защищен паролем, то при срабатывании UAC будет требовать ввод этого пароля.
В большинстве случаев не требуется, поскольку данный компонент напоминает о себе довольно редко, но при этом значительно повышает уровень безопасности. Но, если вы часто устанавливаете различные программы, то UAC может вас отвлекать регулярными всплывающими окнами. В таких случаях возникает вопрос, как отключить UAC в . В данном материале мы расскажем о том, как это можно сделать.
Для того чтобы отключить UAC в Windows 8 нужно открыть окно с его настройками. Это можно сделать двумя способами:
Способ № 1. Через Панель управления. и перейдите в раздел «Учетные записи и Семейная безопасность – Учетные записи пользователей – Изменить параметры контроля учетных записей».
Способ № 2. С помощью поиска. Откройте стартовый экран с плитками и введите поисковый запрос «uac». После этого операционная система Windows 8 предложит открыть программу «Изменение параметров контроля учетных записей». Это и есть нужное нам окно с настройками UAC в Windows 8.

После того как вы открыли окно с настройками, вы увидите вертикальный ползунок, который имеет 4 возможные позиции. Для того чтобы отключить UAC в Windows 8 вам нужно передвинуть этот ползунок в нижнее положение и нажать на кнопку «OK».

Кроме полного отключения UAC в Windows 8 вы можете выбрать один из трех режимов работы UAC:
- Уведомлять только при попытках приложений внести изменения в компьютер (не затемнять рабочий стол) – это режим минимальной защиты. Предупреждающие окна системы UAC будут появляться только в тех случаях, когда программы будут пытаться внести изменения в настройки операционной системы или других программ. При этом предупреждающие окна НЕ будут появляться в тех случаях, когда пользователь сам вносит такие изменения, а рабочий стол не будет затемняться при появлении таких предупреждений.
- Уведомлять только при попытках приложений внести изменения в компьютер (по умолчанию) – стандартный режим работы UAC в Windows 8. То же самое, что и в предыдущем случае, но с затемнением рабочего стола при появлении предупреждающих окон.
- Всегда уведомлять – режим, в котором система UAC работает максимально агрессивно. При выборе данного режима работы предупреждающие окна UAC будут появляться не только при внесении изменений программами, но и тогда, когда пользователь вносит изменения самостоятельно.
Нужно отметить, что отключение UAC в Windows 8 значительно снизит уровень безопасности и повысит уязвимость компьютера перед
Для того чтобы ответить на вопрос, как включить или отключить контроль учётных записей в Windows, нужно понять, что это такое. UAC - это защитная опция операционной системы, поддерживаемая всеми последними версиями Windows (Vista, 7, 8, 10). Независимо от того, какую учётную запись использует пользователь, система выдаёт запрос о разрешении запускаемому приложению внести изменения.
Порядок включения и отключения UAC в Windows 10 имеет свои отличия.
Если владелец ПК Администратор, то он может разрешить или нет этой программе войти в ОС и изменить параметры, лишь нажав кнопки «Да» или «Нет». В ином случае придётся вводить пароль. Причины для отключения контроля учётных данных могут быть разные, но иногда это действительно необходимо.
При загрузке приложения в появившемся окне уведомления 10 ОС имеется информация об имени программы, её издателе и источнике файла. Всё это даёт полную картину о запускаемом софте. Поэтому, когда приложение не имеет названия, у пользователей должен возникнуть вопрос о его «добропорядочности». Таким образом, вместе с установочным файлом очень часто проникают и вирусы. Если же программа проверена или вы полагаетесь на антивирус , в любом случае есть возможность отключить защиту.
ВАЖНО. UAC в системе Windows 10 включён по умолчанию. После его отключения всегда можно включить контроль заново.
Отключение контрольной функции
Способ 1.
Чтобы вызвать уведомление контроля в Windows 10, можно попробовать загрузить установочный файл любой простой программки, например, Media Player. Для этого у пользователей должен быть доступ к записи Администратором . В нижнем правом углу появившегося сообщения щёлкнуть по «Настройке выдачи таких уведомлений». Отредактировать функцию по своему усмотрению.

Способ 2.

Способ 3.
В меню «Пуск» найти вкладку «Панель управления». В правой части окна открыть «маленькие значки» и выбрать строчку «Учётные записи пользователей». Затем нажать на пункт «Изменить параметры контроля учётных записей». Также настроить работу опции или вовсе отключить её.

Способ 4.
На клавиатуре набрать Win+R. В открывшейся консоли прописать «UserAccountControlSetting» и ввод. В появившихся параметрах произвести отключение опции.
Способ 5.
Кликнуть по клавишам Win+R. В окне «Выполнить» ввести слово «regedit» и «ок». В левой части редактора реестра найти «Sistem». В открывшейся правой консоли кликнуть двойным нажатием мыши по надписи «EnableLUA». В появившемся окошке поменять значение «1» на «0» и «ок». Для сохранения изменений выскочит уведомление о перезагрузке компьютера.

Для того чтобы включить контрольную защиту в ОС Windows 10, в его настройках следует вернуть селектор в исходное положение. Также можно настроить функцию под свои параметры, где наилучшим вариантом может считаться второе положение селектора сверху.
Что означают 4 положения UAC
- Всегда уведомлять - самый безопасный и оптимальный вариант. То есть любое несанкционированное действие программы будет вызывать появление окна с уведомлением.
- Уведомлять при попытке приложения внести изменения (по умолчанию). Обычно включается при загрузке программы.
- Уведомлять о внесении изменений без затемнения и блокировки экрана. Такое положение не препятствует вторжению троянов .
- Не уведомлять никогда, то есть полное отключение функции.
Если всё же было решено отключить защитную опцию в Windows 10, следует быть готовым к атакам вредоносного ПО. В этом случае нужно быть особо внимательным к запускаемым приложениям, так как они имеют такой же доступ к информации на компьютере, как и у пользователей с правами Администратора. Поэтому, если вы отключили UAC только для того, чтобы он не мешал, то это очень неправильная тактика. В этом случае лучше установить защитную функцию по умолчанию.