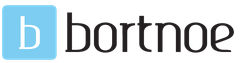Настраиваем колонки на компьютере – программное обеспечение, панель управления. Инструкция подключения колонки к ноутбуку с ОС Mac OS X
Зачастую штатных встроенных колонок на ноутбуке недостаточно для воспроизведения качественного звука. В связи с чем, многие пользователи подключают к нему портативные Bluetooth колонки, которые имеют ряд преимуществ. Они компактны, для их работы не нужны провода или кабели. Кроме того, звучание блютуз колонок на порядок выше штатных.
Главное, это разобраться, как подключить их к ноутбуку. Об этом и расскажем в статье.
Трудностей с подключением портативных блютуз колонок к ноутбуку возникнуть не должно. Особенно, если вы будете придерживаться определённого порядка действий:

- На Windows 10 достаточно кликнуть правой кнопкой мыши на иконку включения Bluetooth. Откроется пункт «Перейти к параметрам». Нажимаем на него и ждём, когда отобразится список устройств, который будет включать и колонки. Если не произошло автоматического подключения, то выбираем необходимое устройство и нажимаем «Связать».
- На Windows 7 и 8 должна отобразиться в разделе «Устройства и принтеры» (Панель управления\Все элементы панели управления). Находим её, кликаем по ней и жмём подключиться. Также можно открыть вкладку Bluetooth. После чего активировать вверху окна опцию «Добавление устройств». Из списка (если такой появится) останется выбрать название своих динамиков и произвести подключение.

Кстати, на большинстве моделей блютуз колонок при удачном подключении к ПК или ноутбуку меняется цвет индикатора либо загорается абсолютно другой.
Важно знать! Некоторые модели ноутбуков не имеют встроенных Bluetooth -адаптеров. В таком случае чтобы подключить беспроводную колонку, потребуется приобрести специальный приёмник. Он же Bluetooth Dongle, который подключается к обычному usb -порту.
Возможные проблемы подключения блютуз колонок и способы их решения
Что делать, если блютуз колонки не работают или не хотят подключаться к ноутбуку?

Кроме того, не стоит забывать, что блютуз устройство может не работать из-за разрядившегося аккумулятора. Ведь даже у топовых моделей (таких производителей, как JBL, Logitech, BeoPlay, Libratone и пр.) средняя ёмкость батареи составляет 6000 мАч. То есть при средней громкости её хватает на 7-10 часов автономной работы.
Компьютер - сложная техника, которая нередко вызывает множество проблем и вопросов у пользователей. К ней можно подключить огромное количество разного рода приспособлений. Чаще всего владельцы ПК снабжают свою технику колонками. Но не всегда они работают. Иногда возникают жалобы на то, что компьютер не видит колонки. По каким причинам такое может происходить? Что необходимо для исправления ситуации? Почему колонки отказываются исправно работать? Разобраться во всем этом проще, чем кажется. Основной проблемой является поиск причины неисправности устройства. Зачастую она обнаруживается путем исключения тех или иных ситуаций.
Неправильное подключение
Первой и весьма распространенной причиной отказа любого устройства, присоединенного к компьютеру, является неправильное подключение. Поэтому на первый порах панику поднимать не стоит.
Компьютер не видит колонки? Необходимо проверить, насколько верно пользователь подключил их. На панели ПК есть несколько гнезд. Обычно они окрашены в разные цвета и помечены разнообразными миниатюрами.
При правильном подключении колонок штекер будет включен в разъем с Необходимо найти гнездо, около которого изображены наушники. Именно в него включаются колонки.
Некоторые предпочитают USB-гарнитуру. В подобном случае колонки должны быть подключены к USB-порту. Обязательно включите устройство в сеть.
Звуковая карта
Почему компьютер не видит колонки? Например, если пользователь может с уверенностью сказать, что подключение гарнитуры было верным, с большей долей вероятности причина кроется в звуковой карте.
Необходимо зайти в Для этого требуется нажать правой кнопкой мышки по иконке "Мой компьютер", затем выбрать соответствующую службу. Далее пользователь выбирает пункт "Звуковые, игровые и видео устройства".

Что видно в списке? Если некоторые работают нормально или с ошибками, ситуацию можно исправить без особых проблем. Но об этом позже. Ведь при подобных обстоятельствах не компьютер не видит колонки, а операционная система требует соответствующего пакета дополнительных программ для исправной работы.
Когда в указанном ранее списке нет никаких колонок или звуковых устройств, принято полагать, что звуковая карта работает неисправно. Рекомендуется подключить иную гарнитуру. Ошибка повторилась? Тогда можно смело менять звуковую карту в ПК.
Драйверы
А что делать, если компьютер не видит колонки (звука нет), но в "Диспетчере устройств" они отображаются? Скорее всего, причина неполадки - поврежденные или устаревшие драйверы.

Исправить положение поможет переустановка или обновление соответствующего софта. Для этого необходимо:
- Зайти на сайт производителя колонок.
- Найти в списке модель подключенного к ПК устройства.
- Скачать драйвер последней версии для колонок. Обязательно обратить внимание на то, для какой версии операционной системы загружается контент.
- Установить драйвер или обновить его. Процесс мало чем отличается от инициализации обычной программы.
Неисправность оборудования
Но это еще далеко не все ситуации, с которыми могут столкнуться пользователи. Что делать, если компьютер не видит колонки?
Неплохо было бы проверить устройство на исправность. Нередко именно повреждение колонок приводит к тому, что они не справляются со своей задачей. Для воплощения задумки в жизнь хорошо подойдет другой ПК.
Неисправность колонок - проблема, присущая в основном старому оборудованию. Она решается либо путем ремонта неисправностей, либо заменой гарнитуры.

Несовместимость
Еще одна особенность, с которой все чаще и чаще сталкиваются пользователи - несовместимость подключаемого оборудования с операционной системой или железом ПК. Исправить ситуацию не так уж и трудно.
Компьютер не видит колонки? Требуется проверить соответствие машины минимальным системным требованиям устройства. Если они удовлетворены, причина отказа устройства от работы заключается в чем-то другом.
Системные требования не удовлетворены? Тогда предлагаются следующие выходы:
- Купить новые колонки, совместимые с компьютером. Актуально, если ПК новый, а подключаемое оборудование работает уже долгое время.
- Модернизировать компьютер так, чтобы он соответствовал запросам колонок.
Больше никаких вариантов нет. Именно из-за несовместимости устройств рекомендуется внимательно изучать системные требования любого оборудования перед покупкой.
Настройки системы
Компьютер перестал видеть колонки? Если до определенного момента устройство работало нормально, а затем внезапно отказалось от выполнения своих функций, лучше всего проверить настройки операционной системы. Если точнее, то все программы и опции, которые работают при помощи гарнитуры.

Вполне вероятно, что операционная система распознала колонки, но не выставила их в качестве устройства воспроизведения звука. Чтобы исправить положение, требуется:
- Нажать на правую кнопку мышки на изображении граммофона в правой нижней части экрана (около часов) в операционной системе.
- Выбрать пункт "Устройства воспроизведения".
- Во вкладке "Воспроизведение" выбрать подключенные колонки и кликнуть на кнопку "По умолчанию".
Прочие проблемы
На самом деле это не все причины, по которым компьютер не видит колонки. Их еще очень много. Пользователи могут столкнуться с подобной проблемой при следующих обстоятельствах:
- Компьютер заражен вирусами. Обычно в таком случае ОС перестает распознавать гарнитуру без видимых причин, резко. ПК лечится, после чего неполадка благополучно устраняется.
- У пользователя установлена пиратская копия ОС. Замена системы или ее переустановка помогает избавиться от проблемы. Иногда достаточно просто перезагрузить компьютер.
- Системный сбой. От них никто не застрахован. Компьютер не видит колонки? Windows 7 или любая иная система - не так важно. Если все перечисленные ранее методы не помогли, можно осуществить откат системы на момент, когда устройство работало исправно.

Предугадать истинную причину отказа устройства от работы не так просто. Компьютер не видит колонки и не воспроизводит звук - две похожие проблемы. И каждый пользователь должен уметь различать их.
На сегодняшний день компьютер играет важную роль в жизни большинства людей. Его используют в различных сферах трудовой деятельности, для хобби или досуга. Но в любом случае рано или поздно каждому пользователю захочется насладиться звуковым сопровождением - любимой музыкой или фильмом, захватывающими звуками компьютерной игры. И для этого понадобится правильно настроить колонки. А о том, как настроить колонки на компьютере, вы и сможете прочитать в нашей статье.
Как настраивать колонки: начальные параметры

Первичная настройка звука на персональном компьютере или ноутбуке начинается с установки драйверов для звуковой карты. Разумеется, последние современные операционные системы, такие как Windows 7, сами в состоянии определить модель звукового устройства, вне зависимости от того, встроенное оно или отдельное, и установить нужное вспомогательное программное обеспечение. Конечно, этот вариант не подойдёт владельцам звуковых карт, которые вышли совсем недавно.
Если ОС не установила драйвера в автоматическом режиме, то не стоит отчаиваться. Нам необходимо начать с самого начала, а именно - точно понять, какая звуковая плата установлена на вашем персональном компьютере. Они существуют трех видов: 2.1, 5.1, 7.1. В самом начале при установке специальных драйверов с помощью всплывающих подсказок вы легко сможете это определить. И уже в зависимости от вида звуковой платы сможете начинать настройку звука на компьютере, зная, какой звук вы должны получить в результате.

Как настроить колонки на компьютере: пошаговая инструкция
Для начала вам необходимо выключить компьютер, полностью обесточив его. Затем подключить колонки к разъемам, соответствующим по цветам со шнурами (как правило, это зеленый цвет). Также, на разъеме может быть написано Line Out.
После того, как вы подсоедините шнуры, вам необходимо включить компьютер. Затем, вне зависимости от того, Windows 7 или Windows ХР у вас установлена, вы выбираете «Пуск» - «Панель управления» - «Звук».
В меню «Звук» вам необходимо найти вкладку «Настройка аудиоколонок». Там вы сможете выбрать правильное расположение колонок (левая, правая), а также подтвердить, что их вид соответствует виду звуковой платы. Все эти параметры также легко настраиваются с помощью видеоуроков:
Не работают колонки на компьютере - что делать?
Если на вашем персональном компьютере отсутствует звук - это достаточно безрадостно. Тут уже вам не помогут советы, как настроить колонки на компьютере. Вам необходимо тщательно разобраться в природе неисправности.

Для начала вам необходимо исключить возможность поломки самого оборудования - наушников, колонок. Для этого вы можете подключить их к другому источнику звука. Затем вам стоит обратить внимание на программное обеспечение (так как аппаратные неисправности лучше доверить специалисту). В «Панели управления» вам необходимо выбрать «Администрирование» и там найти службу Windows Audio. Она должна быть в состоянии «Работает». Если же все в порядке, а звука нет - стоит обратиться к специалисту. Настройка звука на компьютере - достаточно простая и интуитивно понятная процедура. Однако если вы не уверены в ваших познаниях, то, возможно, необходимо обратиться за помощью к более опытному товарищу, который и поможет вам настроить колонки.
Фазирование громкоговорителей улучшает качество звуковоспроизведения.
Несфазированность широкополосных акустических систем (колонок) приводит к явно заметному на слух резкому падению отдачи на низких и средних частотах. Одновременно несколько уменьшается отдача и высоких частот, а частотная характеристика системы в этой области имеет резко выраженные пики и провалы, то есть большую неравномерность. Голоса и инструменты приобретают резкий, неприятный тембр. На слух заметно нарушение баланса низких и высоких частот в звуковом материале, речь становится «лающей».
В двухполосных акустических системах при отсутствии фазирования низкочастотных и высокочастотных громкоговорителей между собой наблюдается та же картина.
При расфазировании низкочастотного динамика по отношению к высокочастотному появляется провал частотной характеристики в полосе совместной работы обоих громкоговорителей. Ширина этого провала будет определяться свойствами разделительного фильтра. Наличие провала может привести к явно ощущаемому на слух раздельному звучанию низкочастотного и высокочастотного громкоговорителей.
Для выявления причин, вызывающих ухудшение качества громкоговорителей при неправильном фазировании их, надо понять работу излучателя. Установлено, что при колебаниях подвижной системы головки громкоговорителя происходит периодическое изменение давления воздуха, находящегося впереди неё (передней стороной назовём поверхность диффузора, обращённую к слушателю).
Так, при движении системы вперёд происходит увеличение давления, при движении назад - уменьшение. Происходящее изменение давления вызывает колебание частиц воздуха, то есть распространение звуковой волны. Совершенно очевидно, что если колеблются две подвижные системы, то они должны колебаться в фазе (движение вперёд и назад у обеих систем должно происходить одновременно, например, когда работает S-90, то "аж шторы шевелятся"). В противном случае одна из них будет создавать увеличение давления, а другая - уменьшение. Таким образом, произойдёт взаимная полная или частичная компенсация избыточного давления.
Одновременность, или синфазность, колебаний подвижных систем обеспечивается, если направление тока в звуковой катушке и полярность магнита у обеих головок одинаковы.
Так как заводы наматывают катушки и намагничивают постоянные магниты определённым образом, то весь вопрос сводится к правильному включению концов обмоток звуковых катушек. При последовательном соединении головок между собой должны соединяться конец одной и начало другой обмотки; при параллельном включении начало и конец обмоток соединяются вместе.
Для облегчения определения начала и конца обмоток завод-изготовитель применяет специальную расцветку выводных концов.
Фазирование головок громкоговорителей можно производить как на слух, так и наблюдением за смещением подвижной системы.
Сказанное выше относится к колонкам, не содержащим дополнительных элементов (фильтр, согласующий трансформатор). В последнем случае процесс фазирования усложняется, так как для этого требуется некоторый набор специальной измерительной аппаратуры. Рассмотрим примеры фазирования колонок.
Фазирование однополосных акустических систем.
Один из способов проверки правильности фазирования - это испытание «на фон». Для этого к колонке подводится напряжение низкой частоты 50 или 100 гц.
Низкочастотный фон можно получить, взявшись за входные цепи усилителя. Наконец, в качестве источника напряжения низкой частоты можно использовать генератор звуковых частот.
Прослушивая уровень воспроизводимого колонкой низкочастотного колебания, меняют подключение звуковых концов одного из динамика на обратное. Если громкость воспроизводимого тона падает, то первое включение динамиков было правильным и должно быть оставлено. Если уровень возрастёт,- правильным будет второе включение.
Для большей уверенности в полученном результате следует произвести три-четыре таких переключения, следующих одно за другим. Окончательное положение звуковых концов необходимо замаркировать, лучше всего прямо на выходных клеммах акустической системы.
Фазирование двухполосных акустических систем.
В этом случае требуется проверить фазирование низкочастотных и высокочастотных динамиков между собой, если их несколько в звене, затем проверить фазирование звеньев по отношению друг к другу и, наконец, сфазировать низкочастотные звенья по отношению к высокочастотным.
Из перечисленных операций видно, что фазирование двухполосных колонок с помощью обычно употребляемого метода «на слух» является сложным и сомнительным по результатам.
В промышленности обращают особое внимание на контроль за правильным и однообразным расположением концов обмоток, цветной маркировкой выводных концов и полярностью магнита. Поэтому новые колонки, как правило, не требуют проверки сфазированности головок, которая должна производиться, только если прослушивание их вызывает сомнение в правильной фазировке.
Во всех случаях, когда требуется провести проверку сфазированности динамиков двухполосных колонок, может быть рекомендован только один надёжный способ - визуальный. У динамиков проверяется направление смещения подвижной системы при подведении к звуковой катушке постоянного напряжения 1, 5 - 4, 5 вольта, источником которого могут быть пальчиковая или квадратная батарейка: если оно (смещение) одинаково для всех головок, то они сфазированы. Обычно принято "+" источника постоянного тока (батареек) подавать на начало звуковой обмотки, которое на выводных клеммах динамика обозначается цветной точкой или знаком "+", наносимыми около клемм и контактов несмываемой краской (раньше обозначалось цифрой "1" или буквой "Н"). В этом случае подвижная система должна двинуться вперёд, то есть катушка должна выходить из зазора. Но бывают и такие экземпляры, на которых «плюс» никак не обозначен.
Движение подвижной системы широкополосных динамиков или низкочастотных хорошо заметно по смещению диффузора. В крайнем случае, при плохом освещении это движение хорошо замечается пальцами, которые в спокойном состоянии должны слегка касаться поверхности диффузора вблизи гофра.
Для такой же проверки высокочастотных динамических головок могут быть рекомендованы два способа. По первому из них на отверстие в нижнем фланце, которым головка присоединяется к рупору, накладывается закрывающий его кружок бумаги (например, газетной). При подключении постоянного напряжения (батарейки) импульсом кружок слетит или слегка подпрыгнет, если плюс был на начале обмотки.
По второму способу необходимо снять защитную крышку, и движение диафрагмы можно легко наблюдать. При этом надо помнить, что правильная фазировка будет при условии движения диафрагмы в сторону магнитной цепи (катушка втягивается в зазор), так как излучение головки происходит через керн.
Большинство двухполосных колонок содержит разделительные фильтры, согласующие трансформаторы или оба этих элемента. Проверка фазировки в этом случае должна производиться по положению фигуры Лиссажу* на экране осциллографа .
* Если два напряжения с измеряемого объекта одновременно подаются на вертикальные и горизонтальные отклоняющие системы осциллографа, то на его экране возникают фигуры в виде круга, эллипса с наклоном вправо или влево и т.п., называемые фигурами Лиссажу.
Настройка колонок на компьютере поможет вам получить максимум наслаждения при просмотре фильмов или прослушивания музыки.Неправильно настроенные колонки, как правило, имеют неравномерный звук, не поддерживают стерео звучание.
Настройка колонок осуществляется с помощью программы конфигурирования, которая идет в комплекте с драйверами к вашей звуковой карте или колонкам.
Что бы настроить колонки на компьютере под себя необходимо определить тип звуковой видеокарты установленной на вашем компьютере.
Какие типы колонок может поддерживать ваша звуковая карта: 2.1, 5.1, 7.1. При установки драйверов к звуковой карте, обновлении или установки драйверов к колонкам всплывающие подсказки помогут определить какой тип колонок поддерживает ваша звуковая карта.
Так же вы сами можете определить поддерживаемый стандарт вашей звуковой карты, для этого необходимо сравнить ваши разъемы с рисунками ниже.
При настройке колонок очень важную роль играет и их правильное месторасположение, это позволяет получить более качественный звук и хорошее впечатление от их звучания.
Схема подключения колонок к звуковым картам
Ниже предоставлены схемы подключения колонок 5.1 для внутренней звуковой карты на компьютере.
Так выглядит подключение встроенной (интегрированной) звуковой карты на компьютере с акустикой 2.1

Схема подключение встроенной (интегрированной) звуковой карты на компьютере с акустикой 5.1

Подключение акустики или наушников к ноутбуку очень проста. Но на всякий случай мы сделали скриншот со схемой включения микрофона, гарнитуры или колонок к ноутбуку.