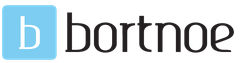Медленная загрузка виндовс 7. Компьютер долго загружается при включении: Решаем проблему. Некорректные настройки BIOS
Всем привет! В этой статье хочу затронуть тему загрузки сайта. Многие ко мне обращаются с вопросом «почему и какие причины могут быть, если долго загружается сайт». Ответ на этот вопрос решил написать более детально. И так, поехали.
Очень низкая скорость интернет-соединения
Подключаясь к глобальной сети, и выбирая дешевый тариф, вы можете столкнуться с такой проблемой, как долгая загрузка страниц.
Можно отметить интернет-провайдеров, которые дарят вам хорошую скорость для Интернета, но это происходит только до того момента, пока не закончится оплачиваемый лимит интернет-трафика. Как только он будет исчерпан, у вас останется доступ к Интернету, но его скорость уже будет значительно меньшей.
Здесь можно дать несколько советов, которые позволят вам увеличить скорость Интернета.
Можно перейти на более дорогой тариф, который не будет вас ограничивать лимитом, при этом, будет отличаться максимальной скоростью. Также можно на прежнем тарифе отключить показ картинок, которые занимают много памяти. Это приведет вас к улучшению памяти, а также к быстрейшей загрузке видео.
К примеру, чтобы отключить картинки в Google Chrome, необходимо в правом верхнем углу нажать «Настройки», найти «Личные данные», перейти в «Настройки контента», а потом во вкладке «Картинка» поставить галочку возле функции «Не показывать».
Провайдеры всегда стараются работать надежно, не допускать отказов в предоставлении сервиса по доступу к интернету. Но даже провайдер не может дать четкой надежности о быстрой и качественной работе. Стоит отметить, что провайдер – это далеко не весь интернет, это только небольшая частичка огромного мира сети.
В первую очередь работоспособность сети зависит от провайдера, и от работы других сервисов сети, которые необходимы для передачи данных. Как правило, провайдер сам в силе увидеть все неполадки, поэтому и старается, как можно быстрее избавиться от них. Но, еще бывает так, что отказ доступа в интернет возникает еще на стыке оборудования провайдера и вашего оборудования.
Если рассматривать проводной доступ к Интернету, то тот провод, который выходит в вашу квартиру, может быть оборван по некоторым причинам. Такую внешнюю неисправность провайдер замечает не всегда, потому что его диагностика для этого не предназначена. Такую проблему устранить можно намного быстрее путем личного обращения к провайдеру, сообщая ему о том, что вы обнаружили определенный вариант внешней неполадки.
Также причина неисправности в работе Интернета может возникнуть из-за роутера, который установлен в вашей квартире. Провайдер такие нюансы тоже не в силах заметить, именно поэтому нужно обратиться в службу техподдержки, чтобы получить полную консультацию о том, как избавиться от данной проблемы.
Всегда можно отметить то, что проблемы возникает вследствие выхода оборудования из строя, в результате профилактических работ. Для этого стоит обязательно позвонить в техподдержку и поговорить со специалистом.
Если же вы используете мобильный интернет от операторов, то просить помощи у интернет провайдеров нет никакого смысла. Нужно обязательно найти то место, которое обеспечит вам доступ к Интернету с нужной вам скоростью.
Если же вы живете в том месте, где такой высокоскоростной доступ не подключается, то стоит подождать, пока освободится ресурс провайдера, и вы получите максимально качественное соединение с Интернетом.
Очень многие пользователи стараются получить качественный интернет от мобильного оператора, находясь в автомобиле или в поезде. Но, в таких условиях вы точно не получите качественный и быстрый интернет. Не нужно требовать от своего мобильного оператора то, что он вам не в силах предоставить. Он и так делает все возможное, чтобы вы имели хоть какой-то доступ к Интернету.

Неполадки на компьютере
Очень часто причиной медленного подключения Интернета является не сам Интернет, а компьютер, через которое происходит соединение. У знакомого был такой случай. Он пожаловался на то, что скорость Интернета перестала его радовать, стала очень медленной и невыносимой. На протяжении полутора часов он просто не мог ничего сделать с этим, а потом все решилось само собой.
Вирусы на компьютере
Я был просто поражен, когда нашел на компьютере более 5 тысяч изолированных вирусов, которые обезвредил и удалил антивирус. Могу сказать, что основной причиной такой медленной работы была глобальная вирусная атака компьютера, которую смог уничтожить антивирус. Причиной этому было то, что ПК практически на протяжении полтора года не реагировал на команды владельца. В результате этого наблюдалась медленная работа Интернета, несмотря на то, что к Интернету это не имело никакого отношения.
Одним из достоинств Windows 7, за которые систему ценят пользователи, является высокая скорость загрузки. Никто не любит ждать, разглядывая статичную заставку, вместо того чтобы нормально работать. Однако со временем даже непрофессионал начинает замечать растущую задержку системы после включения. Компьютер загружается неприлично долго. О том, почему это происходит, как и для чего нужно убирать из автозапуска лишние программы, читайте в нашей статье.
Компьютер или ноутбук долго загружается: возможные причины
Компьютер является сложным устройством, быстродействие которого зависит от правильной работы многих компонентов как программных, так и аппаратных. Замедление, поломка или неправильная настройка отдельного устройства, драйвера или программы может замедлить работу всей системы, в том числе при начале её работы.
Автозапуск
Чем больше приложений должно быть запущено при загрузке системы, тем больше времени этот процесс занимает. Многие программы обязательно должны начинать работу вместе с системой, например, антивирусы. Другие же попадают в автозагрузку из-за желания производителей принудить пользователей чаще использовать именно их продукт. Следует убрать из списка всё лишнее, не затронув важные приложения.
Вирусы
Вредоносные программы всегда стараются загрузиться в оперативную память как можно раньше со всеми вытекающими последствиями. Они расходуют ресурсы компьютера, замедляя его работу, а также иногда намеренно вредят. Для борьбы с ними применяем антивирусы.
Нехватка места на диске
Windows 7 для работы использует свободное пространство на жёстком диске, экономя оперативную память. Если же места на диске мало, системе приходится обращаться к одним и тем же областям многократно, что значительно замедляет работу. Диск необходимо почистить от всего лишнего.
Запылённость
Компьютер для охлаждения втягивает воздух из окружающего помещения, заодно накапливая пыль на своих компонентах. Это ведёт к перегреву, повышенной нагрузке на аппаратную часть, замедлению работы. Решение проблемы очевидно: следует регулярно чистить компьютер от пыли.
Аппаратные проблемы
Иногда дело в обычной поломке. Например, сбойный сектор на жёстком диске, вовремя не выявленный и не локализованный, задерживает все приложения, обращающиеся к нему. Специальные программы могут проанализировать диск и устранить проблему.
Чистим «Автозагрузку» встроенными инструментами
Выбирая, удалить приложение из автоматической загрузки или оставить, необходимо достоверно знать, для чего оно предназначено. Не следует трогать антивирусы, драйверы устройств, системные приложения, модули обновления, а также постоянно используемые программы, например, почтовые или коммуникационные. Спокойно можно убирать приложения, которые были раньше добавлены пользователем, а также прикладные программы, например, файловые менеджеры. Найти список автоматически загружаемых приложений можно несколькими способами.
Через меню «Пуск»
Нажимаем экранную кнопку «Пуск», выбираем находящуюся над ней опцию «Все программы», после чего находим в раскрывшемся списке пункт «Автозагрузка». Кликнув по нему правой кнопкой мыши, в появившемся списке выбираем «Открыть общее для всех меню».
 В папке «Автозагрузка» выбрать «Открыть общее для всех меню»
В папке «Автозагрузка» выбрать «Открыть общее для всех меню»
В раскрывшемся окне расположены ярлычки автоматически загружаемых приложений. Удаляем лишние, нужные и неизвестные не трогаем.
 Удаляем лишние ярлыки
Удаляем лишние ярлыки
Удаляя ярлычки из списка «Автозагрузки», мы не трогаем сами приложения. Они остались на компьютере, но теперь запускаться будут по команде пользователя.
После перезагрузки изменения вступят в силу.
Используя «Конфигурацию системы» (команда msconfig)
Получить доступ к «Конфигурации системы» можно с помощью командной строки. Вначале вызываем окошко «Выполнить», одновременно нажимая клавиши Win (с флажком Windows) и R. В строке ввода (правее «Открыть») набираем команду msconfig и нажимаем экранную кнопку «OK».
 Введите команду и нажмите «ОК»
Введите команду и нажмите «ОК»
Если всё сделано правильно, появится окно «Конфигурация системы», в котором открываем вкладку «Автозагрузка».
 Снимаем метки с ненужных приложений
Снимаем метки с ненужных приложений
Для того чтобы лишнее приложение больше не занимало память при запуске системы, необходимо убрать пометку возле его названия. После внесения всех изменений остаётся нажать «Применить» и «OK». После перезагрузки удалённых приложений в памяти не будет.
Через редактор реестра (команда regedit)
Убрать лишние программы можно также с помощью редактора реестра, который вызывается командой regedit в окне «Выполнить».
 Вызываем редактор реестра
Вызываем редактор реестра
Последовательно перемещаясь по дереву каталогов в левой части окна, открываем разделы:
- HKEY_CURRENT_USER\ Software\ Microsoft\ Windows\ CurrentVersion\ Run
- HKEY_CURRENT_USER\ Software\ Microsoft\ Windows\ CurrentVersion\ RunOnce
 Удаляем лишние программы
Удаляем лишние программы
- HKEY_LOCAL_MACHINE\ SOFTWARE\ Microsoft\ Windows\ CurrentVersion\ Run
- HKEY_LOCAL_MACHINE\ SOFTWARE\ Microsoft\ Windows\ CurrentVersion\ RunOnce
Теперь действуем по уже известному алгоритму: знакомые лишние ярлыки удаляем, полезные и неизвестные не трогаем.
Видео: 5 способов ускорить загрузку вашего компьютера
Используем специализированные приложения: Autoruns
Для настройки «Автозагрузки» существуют специализированные программы, из которых одной из лучших считается Autoruns. Приложение формирует список загружаемых файлов, сканируя компьютер, после чего представляет его в удобном для редактирования виде.
 Запускаемые программы разложены по папкам
Запускаемые программы разложены по папкам
Приложения разложены по вкладкам с интуитивно понятными названиями, а все сразу можно увидеть во вкладке Everything. Большая часть содержащихся в автозагрузке программ находится в Logon. Также полезно будет проинспектировать вкладку Services, чтобы убрать из автозапуска ненужные службы самой системы.
Профилирование с Windows Performance Toolkit
Для оптимизации системы, в том числе и начала её работы, можно использовать профессиональные программы, предоставляемые компанией Microsoft. Пакет Windows Performance Toolkit, входящий в состав Windows SDK, предназначен для точной настройки (профилирования) компонентов системы, в том числе «Автозагрузки».
Скачать профилировщик можно на официальном сайте компании (https://www.microsoft.com/ru-RU/download/details.aspx?id=39982), выбрав соответствующую опцию.
 Выбираем только нужный нам пакет
Выбираем только нужный нам пакет
Приложение формирует подробные отчёты о работе загружаемых модулей, программных и аппаратных компонентов системы, представляет их в удобном виде. Предполагается, что программу использует опытный пользователь, понимающий значение обнаруженных параметров, суть выявленных проблем и пути их решения.
По умолчанию пакет распаковывается в создаваемый каталог C:\Program Files\Microsoft Windows Performance Toolkit. Для работы используется командная строка, в которой набираем имя файла (включая полный путь) исполняемого модуля и опции его запуска. Например, для вывода справки в окне «Выполнить» вводим команду C:\Program Files\Microsoft Windows Performance Toolkit\xbootmgr –help
 Каждый раз придётся указывать полный путь
Каждый раз придётся указывать полный путь
Команда C:\Program Files\Microsoft Windows Performance Toolkit\xbootmgr -trace boot немедленно перезагрузит систему (не забудьте сохраниться перед запуском!) и сформирует отчёт в файле boot_BASE+CSWITCH_1.etl, хранящийся в этом же каталоге.
Для того чтобы провести полное тестирование поведения операционной системы при запуске, вводим эту же команду с дополнительным параметром: C:\Program Files\Microsoft Windows Performance Toolkit\xbootmgr -trace boot–prepsystem. Теперь остаётся лишь наблюдать, как компьютер последовательно перезагружается шесть раз подряд.
После окончания работы команды в нашем каталоге будет находиться сразу шесть отчётов с информацией по каждой перезагрузке.
Внесистемные проблемы
Медленно загружаться компьютер может также из-за проблем, не связанных с работой Windows. Сбившиеся настройки BIOS, плохая фрагментация или плохо читаемые сектора жёсткого диска, износ аппаратной части могут значительно замедлить работу. В этих случаях полезно провести профессиональную диагностику, после которой принимать решение о способе устранения проблемы.
Ускорить загрузку можно и с помощью повышения быстродействия самого компьютера: заменить обычный жёсткий диск на твердотельный, расширить операционную память. Также следует поддерживать порядок и физически (избавляться от пыли), и программно: удалять ненужные файлы, обновлять драйверы и антивирусы, запускать дефрагментацию диска и чистку реестра.
Сегодня всем важно, чтобы техника под рукой работала шустро и надежно. Когда очень долго загружается windows 7, 8, или 10, возникает острая необходимость устранить проблему.
На скорость запуска Windows может повлиять несколько факторов:
- уровень производительности компьютера;
- перегруженный жёсткий диск и другие, немаловажные проблемы.
Чем мощнее процессор у компьютера, тем быстрее он будет подгружать системные функции. Как правило, персональный компьютер или ноутбук загружается медленнее, если места на вашем жестком диске осталось мало. Если жесткий диск сильно загружен и места совсем нет для OC и временных файлов – компьютер начинает подтормаживать и долго грузиться. Рассмотрим несколько вариантов решения данной проблемы
Убираем ненужные файлы
Первое, что нужно сделать, когда система долго запускается – удалить ненужные файлы и программы, а также временные элементы системы. Большинство программ (в том числе и сама OC) удаляют далеко не все временные файлы, которые используют. Накапливаются они в папке C:\Temp, С:\Windows\TEMP. Несмотря на то, что они весят до нескольких килобайт, за большой промежуток времени может набраться несколько гигабайт ненужной информации, которая только занимает место. Вот как выглядит эта папка:

Чистим диск
Проведите дефрагментацию жёсткого диска, если долго грузится windows 7, 8, 10. Данные на жёстком диске фрагментируются, что затрудняет их поиск и сортировку. Периодически нужно проводить такую процедуру, чтобы после обновления windows не грузился очень долго.
Для этого необходимо выполнить несколько простых действий:
- зайдите в «Панель управления»;
- далее – «Система и безопасность»;
- кликните «Администрирование»;
- откройте пункт «Оптимизация дисков».
Мы часто получаем вопросы, которые связаны с оптимизацией работы компьютера.
Пользователи спрашивают:
- что делать если компьютер медленно работает;
- как ускорить работу компьютера без замены деталей и если менять, то как дешевле;
- медленно загружается компьютер, помогите...
Учитывая, что причин из-за которых компьютер стал медленно работать великое множество – дать однозначный ответ очень сложно, поэтому, мы решили собрать наиболее частые проблемы и описать пути их решения в этой статье.
Наверное, у каждого бывали случаи, когда со временем windows начинал тормозить, зависали программы, останавливалась музыка, не проигрывалось видео...
Представляем Вам 10 способов, которые позволят ускорить работу windows:
Способ №1 - необходимо обновить / заменить комплектующие ПК
Это самое первое, что приходит на ум - апгрейд компьютера либо .Итак, если покупать новый ПК, то это "выльется в копеечку", а вот замена его отдельных элементов может стоить не так дорого, при этом, быстродействие увеличится в разы.
Но для начала, нужно определиться, что поменять или какую железку добавить.
А. Замена центрального процессора понадобится в том случае, если новый будет производительнее имеющегося на 30-50%. В противном случае, Вы рискуете потратить деньги и совсем незначительно выиграть в приросте производительности системы. Процессоры - это детали не из дешёвых, поэтому, не спешите покупать новый ЦП.
Процессор можно попробовать разогнать (поднять его частоту, тем самым повысить производительность), но в таких ситуациях всегда нужно обращать внимание на подводные камни.

Windows после разгона может работать нестабильно, кроме того, повыситься нагрузка на систему охлаждения, что может привести к постоянному и (особенно, если ПК у Вас не новый и давно не чистился от пыли). Такая ситуация может способствовать преждевременному выходу из строя центрального процессора (в том числе из-за перегрева). Не нужно забывать, что производитель процессоров (будь то Intel или AMD) даёт гарантию на его успешную работу при заявленной (заводской) тактовой частоте.
Несмотря на это, находится множество пользователей, которые на свой страх и риск повышают частоту процессоров. На просторах интернета можно найти множество ресурсов, на которых освещаются премудрости таких мероприятий.
B. Оперативная память (ОЗУ или оперативка).
Оперативки, как и денег, много не бывает. Часто заметно, что если компьютер медленно загружается и работает, то проблема в недостатке ОЗУ. Если у вас при запуске "Диспетчера задач" наблюдается постоянная загруженность оперативной памяти (80-100%), то её необходимо увеличить, - добавить планочку или две (конечно если у Вас на материнской плате имеются свободные слоты). Кроме того, необходимо знать тип своей оперативной памяти и её тактовую частоту (для этого можно воспользоваться программой диагностики компьютера Aida64, которую можно бесплатно скачать с нашего сайта). Оперативную память можно купить в любом магазине вычислительной техники, а если Ваш ПК реально устаревший, то только на форумах либо в мастерских. И вот, уже имеется частичный ответ на вопрос о том, как ускорить работу компьютера под windows:).
C. Жёсткий диск (HDD).
Если Windows Вам постоянно
высвечивает окна с сообщениями о том, что дисковое пространство
исчерпано (в таком случае работа системы может замедлиться в несколько
раз и Вы сразу заметите, что компьютер медленно загружается и работает),
на системном диске необходимо удалить лишние файлы (перед тем как
удалять личные документы, фото или видео, рекомендуем воспользоваться или ), а если удалять
больше нечего и сообщения всё равно появляются, тогда Вам нужен жёсткий
диск большей ёмкости, либо дополнительный жёсткий диск.

Кроме того, стоит обратить внимание на его скорость. На стационарном ПК зачастую используется жёсткие диски со скоростью вращения шпинделя 7200 об/мин, но если у Вас 5400 об/мин, то стоит задуматься о его замене на более скоростной. Лучшее решение ускорить компьютер заключается в том, чтобы заменить старый жёсткий диск на новый, так называемый, SSD-диск. Благо, их сейчас наштамповали много и выбрать есть из чего, но цены, как правило, выше чем у обычных винчестеров. Если Вы установите себе SSD-диск, то мгновенно увидите разницу. Ваша дисковая подсистема будет просто летать. Прирост производительности может быть в 5 раз и выше. Windows будет загружаться быстрей в несколько раз. Многие пользователи, например, устанавливают SSD-диск только для системы (для Виндовс), а файлы, игры, фильмы хранят на обычном винчестере. Теперь, Вы точно не скажите, что у Вас медленно загружается компьютер.
D. Видеокарта или видеоадаптер. Если Вы любите играть в современные игры либо профессионально работаете с графическими приложениями, то Вам, однозначно, нужна новая мощная видеокарта. Если, конечно, Вы испытываете такую необходимость. Ведь если не играть и не работать с графикой, а работать строго с офисными приложениями и серфить по просторам интернета, то этот пункт можно пропустить. Вам нет смысла тратить деньги на покупку новой видеокарты. Ускорить компьютер этот способ поможет незначительно.

Но, если Вы, всё-таки, решили раскошелиться на новую видеокарту, то помните, она должна соответствовать процессору, иначе деньги на ветер. Если у Вас на компьютере установлена ОС Windows 7, Вы можете приблизительно оценить производительность видео-подсистемы ("Панель управления" -> "Система" и кликаем на "Оценить производительность"). По результатам этого теста производительности компьютера можно определить, какое устройство является слабым звеном и подлежит замене.
Способ № 2. Чистка компьютера
Если со временем эксплуатации компьютер стал медленно работать и Вы не знаете что делать, то причина может заключаться в его сильной запыленности. Всё дело в том, что процессор, как главный вычислительный элемент может перегреваться и как следствие система автоматически понижает его тактовую частоту (это делается для того, чтобы не допустить перегрева).
Это может случиться если система охлаждения не справляется со своей задачей. В качестве решения этой проблемы советуем аккуратно прочистить содержимое системного блока, вытянуть пылесосом всю пыль с вентиляторов, чтобы после чистки воздух мог полноценно охлаждать необходимые элементы на материнской плате.
Способ № 3. Дефрагментация диска
Многие недооценивают процедуру дефрагментации жёсткого диска, а ведь она позволяет оптимизировать доступ к нужной информации, хранящейся на винчестере. Всё дело в том, что вся информация на жёстком диске разбита на части и может храниться в разных местах. Так вот, для того, чтобы компьютер начал быстрей работать, ему нужно помочь в сборе этих частей файлов при возникновении такой необходимости. Для этого и выполняется дефрагментация, - для того, чтобы считывающая головка не металась по всему диску, а находила то, что ей нужно поблизости.
После того, как диски будут регулярно дерфрагментироваться (хотя бы раз в месяц), Вы уже не будете спрашивать почему компьютер стал медленно работать.
Для того, чтобы дефрагментация проходила в оптимальной форме и быстрей, на диске должно быть около 30% свободного места.
Способ № 4. Переустановка операционной системы
Иногда, простая переустановка Windows позволяет значительно ускорить компьютер. Конечно, это зависит от того насколько активно эксплуатировалась система и какие программы часто запускались под Windows. Чаще всего замедление Windows компьютера вызвано частой установкой и удалением программ, которые оставляют после себя много мусора в реестре ОС Виндовс.Лучший вариант в таком случае - это конечно же , что позволит начисто решить проблемы
захламлённости OS Windows. Но, если на переустановку нет времени, то можно воспользоваться всем известной программой Ccleaner, в арсенале которой имеется богатый набор средств для оптимизации системы в целом и в том числе.

Способна также произвести очистку операционной системы от ненужного мусора (временных файлов программ, в которых больше нет нужды). Все операции проводятся в автоматическом режиме. В любом случае, ускорение компьютера по результатам выполнения переустановки Windows либо запуска Ccleaner-а гарантированы!
Способ № 5. Использование ПО для оптимизации работы компьютера
В предыдущем разделе мы частично затрагивали вопрос оптимизации или восстановления компьютера с помощью , но только частично. Теперь, более подробно рассмотрим оптимизацию ОС с помощью программ и других подручных средств.Одной из самых лучших программ для оптимизации работы компьютера является Auslogics BoostSpeed. Главный её недостаток заключается в том, что она платная, но если Вы раздобудете "лекарство" или приобретёте лицензию, то уверяем, деньги не потратите зря. Она способна ускорить компьютер за счёт внутренних инструментов, таких как ускоритель интернета, чистильщик ненужных файлов, средство ремонта и оптимизации реестра windows и других подпрограмм, которые имеет в своём арсенале.
Совет: при выполнении разного рода манипуляций для оптимизации компьютера, рекомендуем создать точку восстановления системы Windows (на случай, если что-то пойдёт не так). Всегда обращайте внимание на предлагаемые программами действия по очистке компьютера, чтобы случайно не удалить важные данные.

Если на Вашем компьютере установлена ОС Windows 7 или 8, то можно ускорить его работу за счёт отключения анимационных эффектов (иногда они сильно загружают процессор и видеоадаптер, особенно на маломощных системах).
Для этого заходим: "Панель управления -> Система -> Дополнительно -> Параметры", нажимаем "Обеспечить наилучшее быстродействие".
Способ № 6. Кастомизация BIOS
BIOS -это базовая система ввода-вывода. Её предназначение заключается в том, чтобы организовать правильное взаимодействие с устройствами компьютера через операционную систему и другое прикладное программное обеспечение.
При покупке компьютера, настройки BIOS всегда оптимальны и корректировки могут быть произведены только если Вы хорошо понимаете, что делаете. В зависимости от конфигурации системы, в биосе можно поднять частоту процессора, увеличить размер видеопамяти за счёт оперативки (в случае интегрированного видеоадаптера), а также произвести другие настройки.
Важно: если после изменения настроек в биосе, компьютер начал нестабильно работать, верните настройки "по умолчанию".
Для этого зайдите в биос и выберите опцию "Load Optimal Settings".
Способ № 7. Отключить "лишние" программы
Если компьютер медленно загружается и работает, то высока вероятность, что при загрузке Windows запускается масса других ненужных программ. В этом, конечно, нет ничего плохого, но бывает, что из-за таких программ процессор используется на всю катушку, забивается оперативка. Это приводит к замедлению работы компьютера и решить проблему можно только путём исключения таких программы из автозагрузки операционной системы (запретить им запускаться вместе с загрузкой Windows).Кроме всего прочего, обратите внимание на количество значков возле системных часов Windows, если там много всего лишнего, то Вам наверняка необходимо деактивировать хотя бы часть программ.
Для того, чтобы запретить автозагрузку программ, запустите системную утилиту "msconfig". Для её запуска нажмите кнопку с флажком виндовс и кнопку "R" ("Win + R") и введите команду "msconfig" без кавычек.

После того, как откроется системное приложение Windows, выберите вкладку "Автозагрузка" и снимите флажки с ненужных программ.
После проделанных манипуляций перезагрузите компьютер и оцените его быстродействие. Данный способ подходит для опытных пользователей, которые понимают возможные последствия проделанных манипуляций.
Иногда, даже мощная система сильно тормозит из-за "параноидального" режима работы .
Например , он достаточно эффективен и что приятно - не грузит систему. Мы рекомендуем именно его , хотя у Вас могут быть собственные предпочтения.
Ещё совет: при работе в интернете не устанавливайте предлагаемое программное обеспечение (без особой необходимости), потому как часто устанавливается много "мусорного софта", важность которого для Вашего ПК сомнительна.
Способ № 8. Установка "свежих" драйверов устройств
Замедление в работе компьютера может быть вызвано неправильно установленными драйверами (когда драйвера от другого устройства) или если драйвера были повреждены (например из-за вирусов либо Вы самостоятельно чистили систему и случайно удалили "лишнее"). В таком случае необходимо выполнить их переустановку / обновление.
Всегда следует помнить, что драйвера необходимо устанавливать сразу после установки операционной системы windows, при этом использовать только последние версии драйверов устройств (скачивать необходимо с официальных сайтов).
Только так можно быть уверенным в том, что Ваше оборудование будет работает наиболее корректно.
Совет: для упрощения процедуры установки и обновления драйверов воспользуйтесь , которая в автоматическом режиме найдёт и установит необходимые драйвера.
Программа бесплатна, а в комплекте идёт много дополнительного и нужного софта.
Способ № 9. Правильно выбрать операционную систему для компьютера
Данный раздел посвящён для Вашего оборудования, так как очень часто пользователи устанавливают на слабое оборудование ресурсоёмкую и "тяжёлую" ОС.Это сказывается не только на медленной работе компьютера, но и на нервах тех, кто пользуется такими компьютерами.

Windows 7/8 имеет смысл
ставить только если у Вас 4 и более гигабайт оперативной памяти. Если
меньше - установите XP, либо докупите ОЗУ и после этого устанавливайте
7-ку или 8-ку.
Старые версии windows, такие как 98, Millenium, 2000, Vista устанавливать не рекомендуем. Это уже прошлый век.
Совет: не используйте кастомные
сборки операционных систем. Они могут содержать много дыр в
безопасности, чем удачно пользуются взломщики и с чем не всегда
справляются антивирусы.
Кроме всего прочего, они часто глючат без причины. Лучше установите фирменную ОС, после чего активируйте её.
Способ № 10. Вирусы
Это весомый аргумент, из-за которого работа компьютера может быть не только медленной, - он вообще может не загружаться, даже если Windows загрузилась, она может постоянно глючить.
Но если в компьютер попали вирусы, воспользуйтесь . Она позволит устранить угрозу, вылечить систему от вирусов.
Ну, в общих чертах всё !
Рано или поздно пользователь Windows 7 может обнаружить, что загрузка операционной системы начинает занимать все больше и больше времени, достигая того момента, когда это начинает уже раздражать. Терпеть это становится невозможным, и что-то нужно срочно предпринять. Но сходу определить причину медленной загрузки получается не всегда, так как может быть слишком много возможных вариантов, связанных не только с программной, но и аппаратной частью компьютера. Чтобы разобраться с часто возникающим вопросом, долго грузится W indows 7 при включении – что делать , рассмотрим все эти варианты, начав с наиболее часто встречающейся причины долгой загрузки операционной системы и заканчивая более редкими. Итак, возможными причинами могут быть:
- переполнение автозагрузки системы;
- ресурсоемкий антивирус;
- замусоривание реестра системы;
- отсутствие свободного места на винчестере;
- засорение Windows 7;
- износ жесткого диска;
- устаревание компьютера;
- некорректные настройки

Переполнение автозагрузки операционной системы
При включении компьютера и загрузке операционной системы программы, находящиеся в разделе автозагрузки, запускаются для работы в фоновом режиме одними из первых.И если таких программ в автозагрузке очень много, то, соответственно, времени, необходимого для их загрузки, требуется не мало, и, возможно, из-за этого очень долго загружается W indows 7 при включении . Конечно, такие необходимые программные компоненты, как антивирус, консоли видео и аудио и др. в обязательном порядке должны присутствовать в автозагрузке. Но большинство приложений просто лишние, так как используются не так часто, и при необходимости их можно запустить через меню «Пуск» или с помощью ярлыка на рабочем столе. Дело в том, что многие программы при установке по умолчанию предлагают поместить их автозагрузку, так как производители программного обеспечения заинтересованы в продвижении своего продукта. Поэтому когда установщик предлагает добавить приложение в автозагрузку, подумайте, нужно ли оно вам там. Если нет, то снимите галочку с этой опции. Чтобы удалить ненужные программы из автозагрузки, выполняем следующие действия: Если в результате этой процедуры выяснилось, что вы по ошибке отключили важные приложения, то их можно вернуть аналогичным способом.
Если в результате этой процедуры выяснилось, что вы по ошибке отключили важные приложения, то их можно вернуть аналогичным способом.
Ресурсоемкий антивирус
Если после внесенных изменений в автозагрузке все равно компьютер долго грузится при включении , причина может заключаться в антивирусе, который при загрузке проверяет все подгружаемые модули, что занимает определенное время.Можно, конечно, убрать антивирус из автозагрузки, чтобы система загружалась быстрее, но при этом не гарантируется безопасность компьютера. Единственное, что можно посоветовать, – это попробовать сменить антивирус на другой, требующий при загрузке и работе меньше ресурсов компьютера. Но и здесь, скорее всего, придется выбирать между эффективностью по обнаружению угроз и скоростью работы приложения. Прежде чем перейти на другой антивирус, ознакомьтесь с соответствующими сравнительными обзорами антивирусных программ и отзывами пользователей о них.

Вредоносные программы
Когда долго загружается компьютер W indows 7 при включении , виной тому может быть проникновение вирусов и другого вредоносного программного обеспечения (трояны, черви и т. д.).Такие вредоносные программы необязательно приводят к краху системы, но работая параллельно с другими процессами Windows, они могут значительно затормаживать скорость его работы (в том числе и загрузки).
 Запустите в установленном антивирусе глубокое сканирование системы на вредоносное программное обеспечение. Даже если ваш антивирус ничего не найдет, следует подстраховаться и воспользоваться другим антивирусом, так как не все они одинаково эффективны.
Запустите в установленном антивирусе глубокое сканирование системы на вредоносное программное обеспечение. Даже если ваш антивирус ничего не найдет, следует подстраховаться и воспользоваться другим антивирусом, так как не все они одинаково эффективны.
Замусоривание реестра системы
Другой причиной, почему долго загружается компьютер при включении , может быть замусоривание реестра Windows 7.В реестре операционной системы хранятся записи обо всех установленных программах, об их обновлении, изменении, удалении, а также содержится список команд, которые должна выполнить система по отношению к тому или иному процессу приложения. Таких записей при установке большого количества программ со временем может накопиться в реестре очень много, а когда некоторые из них удаляются, в реестре могут остаться обрывочные сведения этих приложений, которые системе все равно по порядку приходится постоянно считывать.
 В связи с этим желательно время от времени чистить реестр. Сделать это можно с помощью специальных программ, которых выпущено достаточно много. К примеру, можно воспользоваться бесплатным приложением CCleaner, установив и запустив которое, нажимаем на кнопку «Реестр» панели инструментов, а далее – кнопку «Поиск проблем». Программа сама найдет ошибки в реестре и то, что можно из него удалить.
В связи с этим желательно время от времени чистить реестр. Сделать это можно с помощью специальных программ, которых выпущено достаточно много. К примеру, можно воспользоваться бесплатным приложением CCleaner, установив и запустив которое, нажимаем на кнопку «Реестр» панели инструментов, а далее – кнопку «Поиск проблем». Программа сама найдет ошибки в реестре и то, что можно из него удалить.
 Но перед тем как нажать кнопку «Исправить», рекомендуется все равно самостоятельно проверить список предлагаемых изменений, чтобы программа случайно не удалила действующие записи.
Но перед тем как нажать кнопку «Исправить», рекомендуется все равно самостоятельно проверить список предлагаемых изменений, чтобы программа случайно не удалила действующие записи.
Отсутствие свободного места на винчестере
Причиной, почему комп долго загружается при включении , также может быть отсутствие свободного места на жестком диске.Для нормальной работы операционной системе Windows 7 необходимо определенное свободное пространство на том диске, где она установлена (не менее 5 гигабайт, а желательно – 10), так как в процессе загрузки и работы системы создаются специальные временные файлы. Поэтому если свободного места мало, загрузка системы может замедляться.
 Проверьте свободный объем на диске, и если его недостаточно, переместите либо удалите лишние файлы.
Проверьте свободный объем на диске, и если его недостаточно, переместите либо удалите лишние файлы.
Засорение Windows 7
Чем дольше используется операционная система Windows 7, тем больше в ней накапливается установленных программ, пакетов обновлений, временных файлов и прочих компонентов, которые могут замедлять работу системы в целом и быть причиной того, что долго загружается компьютер при включении .
 С помощью упомянутой выше программы CCleaner либо стандартной функции Windows «Очистка диска», которая доступна в «Свойствах» диска на вкладке «Общие», можно почистить систему от лишних данных, тем самым ускорив ее работу.
С помощью упомянутой выше программы CCleaner либо стандартной функции Windows «Очистка диска», которая доступна в «Свойствах» диска на вкладке «Общие», можно почистить систему от лишних данных, тем самым ускорив ее работу.
В случае если компьютер очень долго загружается при включении , скорее всего, проблема в жестком диске, который имеет определенный ресурс работы.Со временем винчестер изнашивается, и на его магнитной поверхности могут появиться поврежденные или битые кластеры, при обращении к которым в попытке считать информацию затрачивается больше времени либо данные прочесть невозможно вообще.
 Чтобы провести диагностику состояния жесткого диска, можно воспользоваться стандартной утилитой Windows 7, щелкнув по диску правой кнопкой мыши и выбрав «Свойства». Затем нужно перейти на вкладку «Сервис», где можно запустить программу проверки диска.
Чтобы провести диагностику состояния жесткого диска, можно воспользоваться стандартной утилитой Windows 7, щелкнув по диску правой кнопкой мыши и выбрав «Свойства». Затем нужно перейти на вкладку «Сервис», где можно запустить программу проверки диска.
 Если в результате проверки диска обнаружится много «плохих» секторов, то следует приобрести новый винчестер.
При использовании компьютера в течение нескольких лет рано или поздно он устаревает, от этого никуда не денешься. Новые программы, устанавливаемые вами, будут требовать все больше ресурсов компьютера (мощность процессора, размер оперативной и видеопамяти), которых у вас уже будет недостаточно для полноценного их функционирования. Все это будет отражаться на скорости работы и загрузки Windows 7.
Если в результате проверки диска обнаружится много «плохих» секторов, то следует приобрести новый винчестер.
При использовании компьютера в течение нескольких лет рано или поздно он устаревает, от этого никуда не денешься. Новые программы, устанавливаемые вами, будут требовать все больше ресурсов компьютера (мощность процессора, размер оперативной и видеопамяти), которых у вас уже будет недостаточно для полноценного их функционирования. Все это будет отражаться на скорости работы и загрузки Windows 7.
 В таком случае вам нужно будет призадуматься о покупке нового компьютера либо о его «апгрейде» (усовершенствовании).
В таком случае вам нужно будет призадуматься о покупке нового компьютера либо о его «апгрейде» (усовершенствовании).
Некорректные настройки BIOS
Еще одной причиной долгой загрузки компьютера могут быть неверные настройки BIOS, где устанавливается порядок загрузки различных накопителей.Там, к примеру, может быть установлена следующая очередность: сначала с привода CD/DVD/Blu-ray, затем с флеш-накопителя, а потом уже с жесткого диска (HDD). И пока компьютер переберет два предыдущих варианта загрузки и дойдет до винчестера, пройдет несколько секунд. Чтобы проверить настройки последовательности загрузки накопителей, зайдите в BIOS до запуска Windows 7.
 Надеемся, что из вышеперечисленных вариантов вы нашли одну или несколько причин, почему ваш стационарный компьютер или ноутбук долго загружается при включении
W
indows 7
, и благополучным образом решили данную проблему.
Надеемся, что из вышеперечисленных вариантов вы нашли одну или несколько причин, почему ваш стационарный компьютер или ноутбук долго загружается при включении
W
indows 7
, и благополучным образом решили данную проблему.